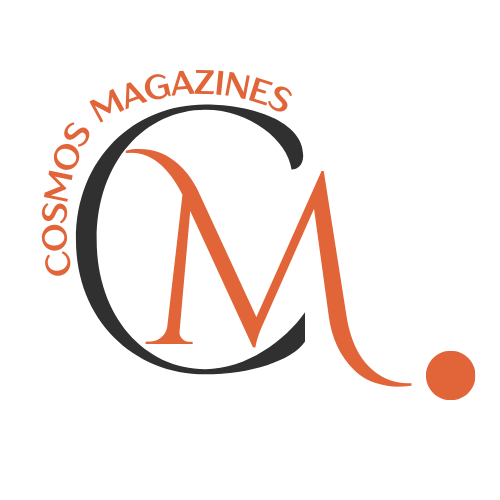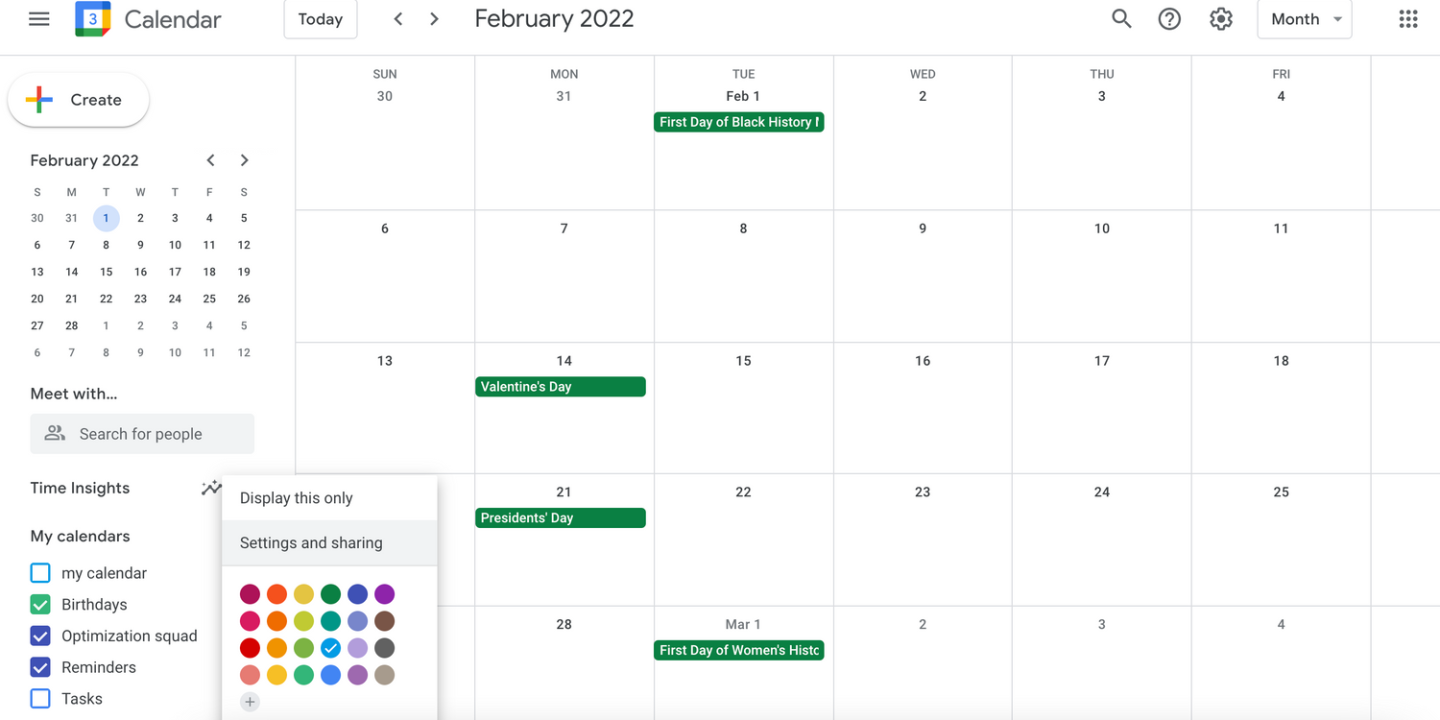
Google Calendar is a flexible and powerful digital tool for managing and scheduling your time. Furthermore, it seamlessly integrates with other Google services like Gmail and Google Drive. While you may already be familiar with the basics of creating events, setting reminders, and inviting others.
However, how to share Google Calendar with others can unlock a world of collaboration possibilities. Sharing a Google Calendar offers numerous benefits. At Android Authority, we rely on a shared calendar to stay updated on upcoming events and track vacation schedules.
Similarly, families can use a shared calendar to consolidate doctor appointments. Furthermore, trips, gatherings, and other important events are in one convenient location. If you’re unsure about how to share Google Calendar, you’re in luck.
However, please note that if your Google Calendar is managed by your employer or organization, external sharing options may be restricted or disabled by the administrator.
The process is incredibly straightforward and can be completed in just a few clicks. Moreover, requiring only a couple of minutes of your time. In this article, we’ll explore the steps about how to share Google Calendar and customize access rights.
How to Share Google Calendar on Desktop
Access your Google Calendar and navigate to the left side of the user interface to locate the section labeled “My calendars.”
Identify the calendar you wish to modify and click on the three dots symbol adjacent to it. Choose the “Settings and Sharing” option from the dropdown menu that is displayed.

Sharing With All Contacts
To share a specific calendar, start by selecting the desired calendar from the list displayed on the left side of the screen. Furthermore, if you have multiple Google calendars categorized by different subjects such as work, personal schedules, or special event days.
However, you can use the downward-pointing arrow button next to each calendar to navigate to the one you want to share. Once you’ve located the calendar you wish to share, click on the checkbox labeled “Share this calendar.”
In addition, ensure that the “Make available to public” box is checked. Next, select the option “Get shareable link” to generate a link that can be used for sharing. Copy the link and then proceed to share it with the individuals you want to grant access to the calendar.

How to Share Google Calendars with Specific Individuals
The preferred option for most users is to share their calendars with specific people. Moreover, to proceed, navigate to the Settings page mentioned earlier. Under the “Share with specific people or groups” section, select the “Add people or groups” option.
Enter the email addresses of the individuals you wish to share your calendar with. However, specify their permissions (such as viewing-only or editing access). Finally, click “Send.” Google will automatically add your calendar to their accounts, making it accessible from the “Other calendars” section.

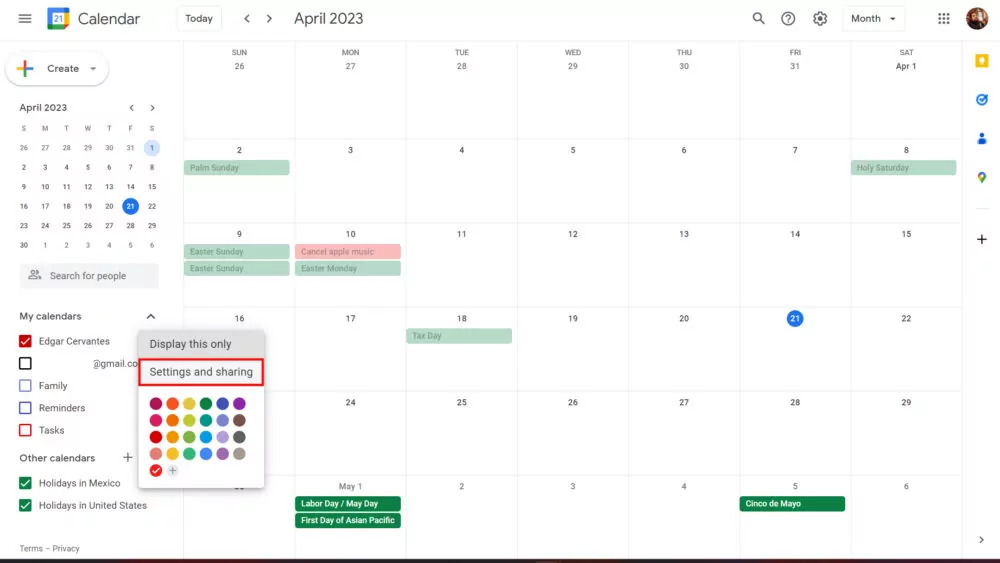


Step-by-Step Instructions
- Go to the Settings page of your Google Calendar, as mentioned before.
- Look for the section labeled “Share with specific people or groups” and click on it.
- Furthermore, within this section, click on “Add people or groups.”
- Enter the email addresses of the individuals you want to share your calendar with.
- Define the permissions for each person. Moreover, specify whether they can only see the calendar, have editing rights, or other relevant access levels.
- Once you have set the permissions, click on “Send.”
- Google will automatically add your calendar to the accounts of the people you shared it with.
- They will be able to access your calendar from the “Other calendars” section in their own Google Calendar interface.
How to Share Google Calendars on iPhone
Please note that sharing calendars is currently not supported on iPhone or iPad devices. However, there is a workaround available.
Even if you typically prefer using Android devices rather than Apple devices. Furthermore, it can still be beneficial to learn how to share your Google Calendar on an iPhone.
Step-by-Step Instructions
- Open the web browser on your iPhone and navigate to Google Calendar. However, if you have the Google Calendar app installed, avoid opening it. Furthermore, proceed to access the web page on your browser instead.
- At the bottom of the page, tap on “Desktop” to switch to the desktop view.
- Look for “My calendars” on the bottom-left of the screen and tap on it.
- Select the calendar you want to share, then tap on the three dots that appear.
- From the options that appear, tap on “Settings and Sharing.”
- Scroll down to find the “Share with specific people” section.
- Tap on “Add people” and enter the email addresses of the individuals you want to share the calendar with.
- Set the permission settings for each person. For instance, if you want someone to only see when you’re free or busy without revealing specific event details, choose the “See only free/busy” option.
- Once you have set the permissions, tap on “Send” to share the calendar with the selected individuals.
- By following these steps, you can successfully share your Google Calendar on an iPhone using the web browser.
How to sync your Google calendars in your iPhone’s Calendar app
While direct calendar sharing is not available on Google Calendar for iPhone. However, you can still sync your Google calendars with your iPhone’s Calendar app. This allows you to conveniently view all your calendars in one place.
If you regularly use the Calendar app on your iPhone, syncing your Google calendars can be advantageous for a unified calendar experience.
Step-by-Step Instructions
- Open the Settings app on your iPhone.
- Scroll down and tap on “Calendar.”
- Select “Accounts,” then tap on “Add Account.”
- From the list of options, choose “Google.”
- Sign in to your Google account using your credentials.
- Toggle on the “Calendars” option to enable calendar syncing.
- Tap “Save” to confirm the account setup.
- Now, open the Calendar app on your iPhone.
- At the bottom of the screen, tap on “Calendars.”
- Check the box next to each of the Google calendars you want to sync and display in the Calendar app.
Disable Calendar Sharing
To stop sharing a Google Calendar, follow these steps:
- Right-click on the calendar you want to modify.
- If you are using a touch screen, touch and press the specific calendar name.
- Select the “Permissions” option.
- To disable calendar sharing with a specific person, locate their name and either choose a new permission setting or remove their access by selecting the discard icon.
- Finally, click “Save” to apply the changes or “Cancel” to discard the modifications.

FAQ’S
Can I share my calendar with someone else?
When sharing your Google Calendar, you can grant multiple people access at once and customize their permissions. By selecting the “See only free/busy” option, they can view your appointments without seeing the details.
How do I share Google Calendar Android?
- Tap on the link that says “Add this calendar” in the email.
- This will open your Google Calendar app automatically.
- A pop-up will appear, asking if you want to add the calendar. Tap on “Yes” to confirm.
- After confirming, the calendar will be added to your Google Calendar app.
- You will be able to see the newly added calendar on the left side of the app, under the “My calendars” section.
How to share Google Calendar on iPhone?
To share a calendar, select it and tap the three dots. Go to Settings and Sharing, then choose Share with specific people. Add their email addresses.
Can I share my Google Calendar with my family?
When you establish a family on Google, a calendar named “Family” is generated automatically. All family members can view the family calendar when accessing Google Calendar on any signed-in device.
For more information, visit cosmosmagazines.com