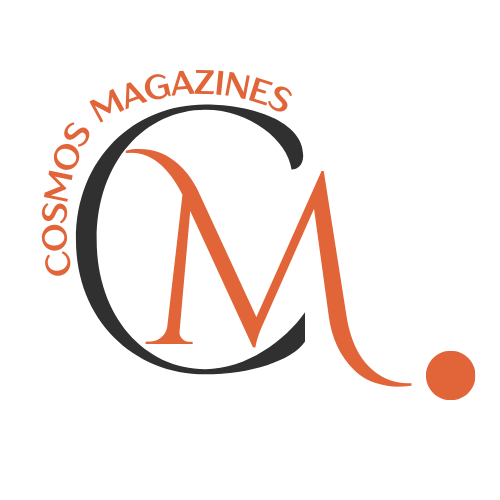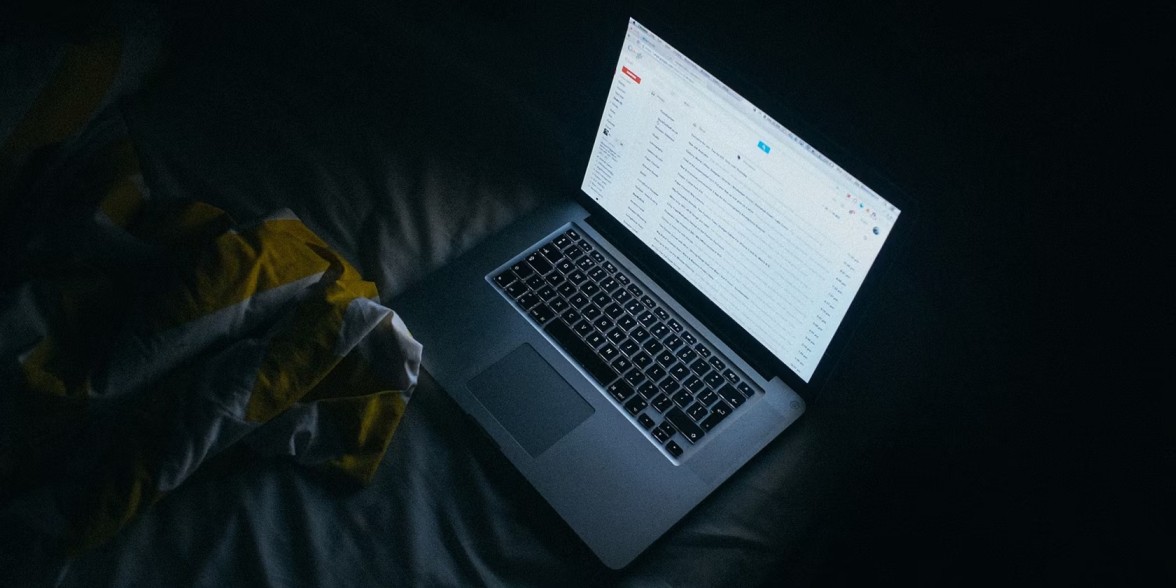
If you’ve ever accidentally deleted an important email and don’t know how to retrieve deleted emails from Gmail on MacBook, you know how frustrating it can be. Fortunately, there are ways to recover those deleted emails and avoid potential data loss.
If you’ve deleted an email recently, we’ve got you covered with effective solutions. Furthermore, emails play a crucial role in our daily lives. However, accessed via web browsers like Google or email clients such as Apple Mail and Microsoft Outlook.
Unfortunately, valuable emails can be accidentally deleted, prompting the need to find methods to recover them. Moreover, emails hold significant importance in our lives, and losing them can be distressing.
Whether it’s a critical work email or a heartfelt message from a loved one, recovering deleted emails is a common concern. Fortunately, there are multiple methods available to help you retrieve deleted emails on Mac.
In this article, we will guide you on how to retrieve deleted emails from Gmail on MacBook. Furthermore, there will be multiple effective methods to recover your digital deleted mails.
How to Retrieve Deleted Emails from Gmail on MacBook
Below are three methods you can use to recover deleted or permanently deleted email messages from Gmail on your Mac. You can try all of them if you don’t know how to retrieve deleted emails from Gmail on MacBook.

To Recover Deleted Emails from the Trash
- Log in to your Gmail account using a web browser.
- Scroll down the labels list on the left and click on the “Trash” folder.
- Locate the email you accidentally deleted in the Trash folder.
- Right-click on the desired email, select the “Move to” icon and choose “Inbox” to restore it.
If the Trash label is not visible, it may be turned off. To enable it, find “Manage Labels,” locate “Trash” under the System labels column, and click “Show.”
To Recover Emails Deleted by Unauthorized People
Google offers an email recovery tool that allows users to submit requests for recovering deleted emails.
- Visit the Gmail Message Recovery Tool website.
- Click “Continue” twice to proceed.
- Google will then inform you whether and when the deleted emails can be retrieved.
To Recover from Google Workspace
Gmail under a Google Workspace account allows an additional 25 days to recover permanently deleted emails. The Workspace admin must log into the admin panel to perform the data recovery.
- Access the Google Workspace panel.
- Log in using the admin account.
- Click on “Users” to view all users in the workspace.
- Locate the user account for which you want to recover deleted emails.
- Click on “More” > “Restore data.”
- Specify the data range (within the past 25 days).
- Choose “Gmail” from the Application dropdown menu.
- Click “Restore” to initiate the recovery process.
How to recover deleted emails on Mac in Apple Mail?
Mac users use Apple Mail as an email client to manage multiple accounts. Furthermore, enable data recovery through message downloads to the hard drive.

- Open the Apple Mail app on your device.
- Click on the “Trash” Mailbox to access your deleted emails.
- To recover a deleted email, you can easily drag it from the deleted items folder towards the left sidebar and drop it into your inbox or any other desired folder.
- Alternatively, right-click on the chosen email, select “Move to,” and choose a destination folder.
When an email is permanently deleted, you have two options to recover it: either restore it from a backup or use email recovery software.
Using Time Machine

- Open Finder.
- Click on the “Go” menu at the top, then select “Go to Folder.”
- Paste ~/Library/Mail and press Enter.
- Connect the Time Machine backup disk to your Mac.
- To enter Time Machine, click the Time Machine icon at the top-right menu bar. Choose “Enter Time Machine,” or you can double-click the application from Launchpad.
- Utilize the timeline or the Up and Down arrows in Time Machine to find the backup with the permanently deleted emails.
- Choose the desired email and click on “Restore” to recover it.
Using Email Data Recovery Software
When an email is permanently deleted from a Mac, it may not be completely erased. Furthermore, making data recovery possible until the space is overwritten by other files.
However, recovering deleted emails on MacBooks with SSDs is challenging due to TRIM commands that quickly erase data.
To increase recovery likelihood, avoid saving files on the drive and promptly use iBoysoft Data Recovery. It offers a high success rate, a user-friendly interface, and support for major email formats.
Using iCloud and Time Machine Backup
iCloud
If you accidentally delete an important email from the iCloud website, there is a chance to recover it. However, act quickly, as the deleted email is kept in the Trash folder for only 30 days. After that, it becomes permanently deleted, making recovery nearly impossible.
- Visit icloud.com and log into your account.
- Open iCloud Mail on Mac.
- Access the “Trash” tab from the left sidebar menu.
- Select the email you want to restore and click the arrow at the top right corner of the screen.
- Click “Move Message” and choose the mailbox where you want to store the recovered email.
- Confirm by clicking “Move.”
Time Machine Backup
To recover deleted emails on Mac Mail or a deleted Mailbox, follow these steps to restore from a Time Machine backup:
- Ensure you have a recent Time Machine backup before deleting the emails.
- Access Time Machine and navigate to the desired backup date.
- Locate and select the deleted emails or Mailboxes.
- Click “Restore” to recover the data from the Time Machine backup.
How to recover deleted emails on Outlook?
Outlook stores deleted items in the “Deleted Items” folder, making it easy to retrieve them within 30 days using the following steps:

- Log into your Outlook account.
- Choose the “Deleted Items” folder located in the left pane.
- Choose the email you want to recover, then click “Restore.”
If you have permanently deleted the folder in Outlook, you can still retrieve the emails within 30 days. You can access the Recoverable Items folder on your Mac. Please note that you cannot access this folder from a mobile browser.
- Log into your Outlook account.
- Select the “Deleted Items” folder.
- Click on “Recover deleted items.”
- Select the desired email and click on “Recover.”
Conclusion
Losing important emails can be distressing, but if you don’t know how to retrieve deleted emails from Gmail on MacBook this article may help you.
Furthermore, you now have the knowledge and tools to retrieve deleted emails from Gmail on your MacBook. Remember to check the Trash and Archive folders first, and enable the “Undo Send” feature for added protection. Moreover, consider data recovery software if necessary.
Act promptly and avoid permanent data loss. By following these steps, you can minimize the impact of accidental deletions and ensure that your Gmail experience remains smooth and stress-free.
FAQs
How to recover permanently deleted emails from Gmail on MacBook?
- Method 1: Restore Recently Deleted Emails from Mail Trash.
- Method 2: Use Data Recovery Software.
- Method 3: Recover Deleted Emails via iCloud.
- Method 4: Use Your Time Machine Backup.
Can I recover permanently deleted emails from my Mac?
Certainly, recovering permanently deleted emails on a Mac is feasible. You can choose between two options: use a backup of your Mac to restore the deleted email files or utilize a specialized data recovery tool to achieve the same goal.
Can I recover permanently deleted emails in Gmail?
When you delete a message, it remains in your trash for 30 days. After this period, the message is permanently deleted from your account and cannot be recovered.
How can I recover an email I accidentally deleted in Gmail?
To locate your deleted emails, follow these steps:
- Navigate to your Gmail email account by visiting Gmail’s website.
- Access the trash folder where deleted emails are stored temporarily.
- Select the emails you wish to retrieve from the trash.
- Move the selected emails to either your inbox or a specific folder to restore them.
For more information, visit cosmosmagazines.com