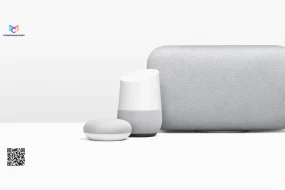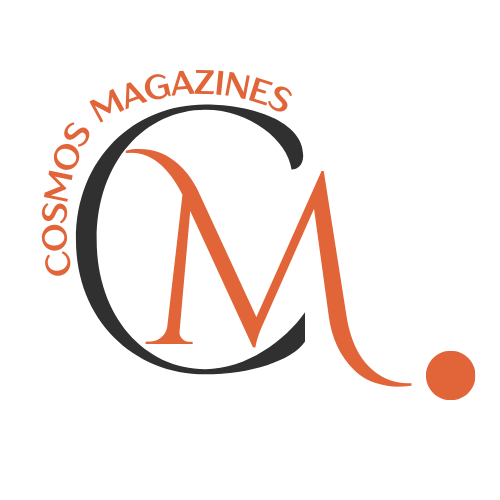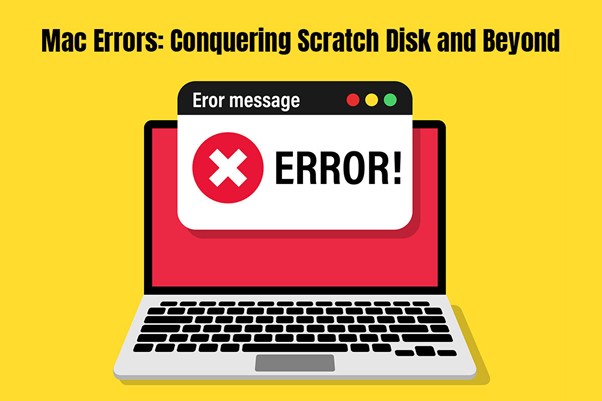
Scratch disk is a dedicated space on your Mac’s hard drive. Reliability and stability are the two pillars of Apple’s Mac computers. But this doesn’t mean they are completely immune to occasional glitches and errors.
Sometimes, guileful errors can disrupt your workflow and set you back. Fortunately, most errors can be solved instantaneously without running to the nearest service center.
So, let’s look at the common errors, such as scratch disk errors, and tips for troubleshooting them.
Scratch Disk Errors
Scratch disk is a dedicated space on your Mac’s hard drive. Furthermore, allows the software applications and the operating system to store data temporarily while users are working on large projects.
Errors occur when the primary disk space is low, and this impacts the performance of the system. It may result in causing the programs or apps to crash or freeze.
Temporary files and limited RAM are some of the fundamental reasons for this error. In most cases, Photoshop and other intensive programs serve up this error.
However, if you are specifically struggling with this error when trying to work with Photoshop, see here for solutions. This blog by Setapp outlines the solutions to try to clear disks in Photoshop.
General tips to resolve disk full errors are:
- Remove all the redundant and unnecessary applications and files to create more space on your primary disk.
- Clear temporary files and cache to free up storage.
- Add more RAM to decrease dependency on the disk so that your system can store more data in memory.
Other Common Scratch Disk Errors (and Their Solutions)
Scratch disk issues aren’t the only problem Mac users encounter. Some other common problems are:
The Startup Disk is a Full
If you see this warning notification, it means there’s no more space on your computer. You can prevent this problem by removing all the unwanted files or transferring files and documents to external drives. You can also use disk cleanup utilities or send critical files to the cloud.
Crashing or Freezing Apps
If the apps are crashing and freezing, it means your workflow will be seriously hampered. You can solve the issue by updating the applications.
Moreover, ensure the app’s version is compatible with the macOS version you are running. If the issue persists, you can reinstall the application.
Kernel Panics
Software or hardware conflicts result in kernel panics. You can launch Disk Utility to identify errors and diagnose them. Disk Utility can also repair hardware issues.
Sluggish Performance
One of the most common Mac problems is slow performance, and this can be extremely annoying. When this happens, you must open Activity Monitor and check for resource-intensive processes or applications.
However, if the resource-hungry programs are unnecessary, close them. Prevent them from running in the background as they won’t be leaving much resource for other apps to function.
Moreover, you can optimize your system settings and consider upgrading the hardware components. It might also help if you trim the startup items list.
More Errors
Connectivity issues
Encountering Bluetooth and Wi-Fi connectivity issues are common. However, they can delay your workflow. If you cannot connect to Wi-Fi, it may help to reset the router or update the router firmware.
You can even tinker with the network settings of your system or delete the Wi-Fi network. Then, re-connect with the same network.
Besides Wi-Fi, a lot of users encounter Bluetooth issues. You can reset the Bluetooth module or update the macOS. Restart your Mac and check whether the issue is solved.
Overheating
Your computer may overheat because of resource-intensive tasks, accumulation of dust and debris, or environmental factors. You can control the temperature by closing the resource-intensive apps, cleaning the vents, or using cooling pads.
Safari Crashes
Sometimes, Scratch Disk Safari may crash and dampen your browsing experience. You can clear your browser history and cache, remove problematic extensions, or update to the latest version.
Tips for Preventing Mac Problems
You can implement proactive measures to decrease the occurrence of errors.
- ● Update the operating system and applications regularly to benefit from security patches and bug fixes.
- ● Remember to back up your files and documents regularly. It can be backed up to the cloud or an external device. This will ensure data safety in case of unexpected problems.
- ● Perform spring cleaning on your computer now and then to ensure the storage space is never bloated.
- ● If your Mac model supports it, consider upgrading the Scratch Disk, SSD, RAM, and other hardware components to boost the reliability and performance of your system.
- ● Do not keep your laptop on your lap or bed when working. Ensure there’s adequate ventilation. Never use your laptop under direct sunlight.
FAQ’s
How do I empty the scratch drive in Photoshop?
Navigate to the Edit menu in Photoshop and locate the Purge option. Click on Purge, and you will be presented with the choice to clear various caches. Opt for “Select All” to clear all caches, or choose specific caches.
What are scratch drives?
A scratch serves as a temporary storage location on a hard disk drive or SSD while Photoshop is in operation.
How do I fix the scratch drive error in Photoshop?
- Deleting temporary files generated by Photoshop.
- Performing a disk defragmentation to enhance efficiency.
- Clearing the Photoshop cache for better performance.
- Removing unnecessary Crop tool values.
- Adjusting Photoshop performance settings for improved responsiveness.
- Adding or changing scratch disks to manage storage more effectively.
Are scratch RAM?
No, they are not quite the same as RAM.
For more information, visit cosmosmagazines.com